السلام عليكم ورحمة الله وبركاته
في هذا الدرس نتعلم كيفيه رسم التفاحة بالفوتوشوب واضافه التأثيرات المختلفه عليها
الدرس طويل شوية .. بس نتيجته رائعه
الدرس طويل شوية .. بس نتيجته رائعه
اتبع الشرح والصور
نقوم الأن باضافه لاير جديد واستخدام elliptical marquee tool وعمل تحديد مثل الموضح في الشكل
ثم نختار درجة هذا اللون88cc33 # في forground color ثم درجة هدا اللون 005522 # في background color ثم نحدد style الي radial ونملئ به التحديد كما موضح في الشكل
ثم نختار درجة هذا اللون88cc33 # في forground color ثم درجة هدا اللون 005522 # في background color ثم نحدد style الي radial ونملئ به التحديد كما موضح في الشكل
نضيف لاير جديد ولنسميه texture
ثم استخدم نفس الوان الخطوة الاولي وطبق هذا الفلتر
Filter > Render > Clouds
Filter > Distort > Spherize
وحدد amount ل 100%
و Mode=normal
ثم استخدم نفس الوان الخطوة الاولي وطبق هذا الفلتر
Filter > Render > Clouds
Filter > Distort > Spherize
وحدد amount ل 100%
و Mode=normal
لتصبح هكذا
ونجعل اللاير soft color
من Blending mode
فتصبح هكذا
من Blending mode
فتصبح هكذا
ثم نحدد درجة Foreground Color الي ccdd99 #
ونرسم نقط متفرقه علي الرسم كما موضح بالشكل
ونرسم نقط متفرقه علي الرسم كما موضح بالشكل
ثم طبق هذا الفلتر
Filter > Blur > Motion Blur
وادخل هذه القيم
angle = 90
Distance = 3 pixels
Filter > Blur > Motion Blur
وادخل هذه القيم
angle = 90
Distance = 3 pixels
ثم طبق هذا الفلتر مرة اخرة
Filter > Distort > Spherize
وادخل هذه القيم
Amount = 100
Mode = Normal
Filter > Distort > Spherize
وادخل هذه القيم
Amount = 100
Mode = Normal
ثم من layer Blending Mode
اجل الاير Overlay
Opacity= 50%
لتصبح هكذا
اجل الاير Overlay
Opacity= 50%
لتصبح هكذا
6- نضيف لاير جديد ولنسميها D ونستخدم Elliptical Marquee Tool لعمل تحديد ثم نملئه باللون الابيض كما بالشكل


ثم نربط 2 بين لايرز ونحولهم ل clipping mask ثم نذهب الي blending mode ونختار multiply
نذهب مرة اخرى للاير D ونطبق عليه هذا الفلترGaussian Blur
وندخل هذه القيمة radius of 17 pixels ثم نحدد درجة وضوح الاير الي 75% ( Layer Opacity )
لتكون بهذا الشكل

وندخل هذه القيمة radius of 17 pixels ثم نحدد درجة وضوح الاير الي 75% ( Layer Opacity )
لتكون بهذا الشكل

7- نبدأ الان في اضافه تاثيرات هامة للرسمة
نضيف لاير جديد ولنسميه hightlight ثم نستخدم Elliptical Marquee Tool لعمل تحديد ثم ملئه باللون الابيض كما بالشكل
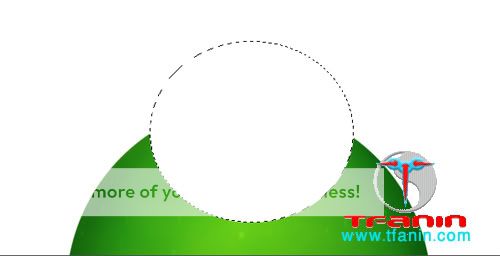
نضيف لاير جديد ولنسميه hightlight ثم نستخدم Elliptical Marquee Tool لعمل تحديد ثم ملئه باللون الابيض كما بالشكل
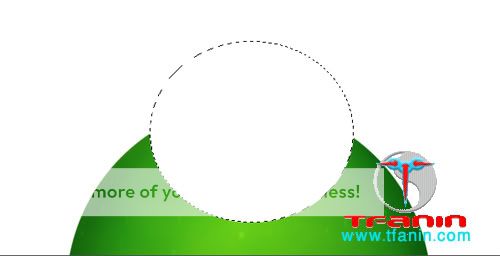
ثم اضافه هذا الفلتر
Filter > Blur > Gaussian Blur
وادخال هذه القيمة
Radius = 10 pixels
ليصبح كما موضح بالشكل

Filter > Blur > Gaussian Blur
وادخال هذه القيمة
Radius = 10 pixels
ليصبح كما موضح بالشكل

9- نضيف الان لاير جديدة علي لاير highlight الاولي ولنسميها Black
وفي هذه الخطوة ندمج اللاير الجديدة black مع اللاير highlight الاولي وhighlight 2 عن طريق الضغط علي ctrl+E
ثم نطبق الفلتر
Filter > Brush Strokes > Spatter
ثم ندخل هذه القيم
Spray Radius = 6
Smoothness = 14

وفي هذه الخطوة ندمج اللاير الجديدة black مع اللاير highlight الاولي وhighlight 2 عن طريق الضغط علي ctrl+E
ثم نطبق الفلتر
Filter > Brush Strokes > Spatter
ثم ندخل هذه القيم
Spray Radius = 6
Smoothness = 14

ثم اضغط علي لاير ال apple لتحديدها واذهب الي inverse ثم اضغط delete
ثم من layer Blending غير Mode الي
Screen

ثم من layer Blending غير Mode الي
Screen

10- نضيف لاير جديدة فوق dot layer ولنسميها Red
نستخدم Elliptical Marquee Tool لعمل تحديد وملئه بهذا اللون
ffbe00 #

ثم نحدد لاير apple ونطبق عليها هذا الفلتر

لتصبح هكذا

نستخدم Elliptical Marquee Tool لعمل تحديد وملئه بهذا اللون
ffbe00 #

ثم نحدد لاير apple ونطبق عليها هذا الفلتر

لتصبح هكذا

11- نضيف لاير جديد تحت لاير Red ولنسميه yellow
نستخدم Elliptical Marquee Tool لعمل تحديد ثم املئه بهذا اللون
fff444 #

اضغط علي لاير apple مرة اخرى وطبق عليها هذا الفلتر

نستخدم Elliptical Marquee Tool لعمل تحديد ثم املئه بهذا اللون
fff444 #

اضغط علي لاير apple مرة اخرى وطبق عليها هذا الفلتر

نذهب الي
layer Blending Mode
ونختار
Hard Light
Opacity = 75%
layer Blending Mode
ونختار
Hard Light
Opacity = 75%
12- نضيف لاير جديد ولنسميه reflection
نستخدم Rectangular Marquee Tool لعمل تحديد كما بالشكل
ويكون هذا لعمل انعكاس النافذة علي التفاحه

نستخدم Rectangular Marquee Tool لعمل تحديد كما بالشكل
ويكون هذا لعمل انعكاس النافذة علي التفاحه

13- نذهب الي layer palette

ثم نستخدم ال Gradient Tool ونحدد Linear Gradient
ثم نملئ به layer Mask كما موضح


ثم نستخدم ال Gradient Tool ونحدد Linear Gradient
ثم نملئ به layer Mask كما موضح

نذهب الان للاير Reflection
ونطبق عليها هذا الفلتر

ثم نذهب الي قائمة edit نختار منها
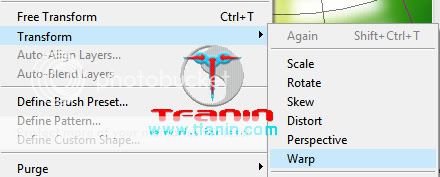
ثم نختار arc من wrap list

ونطبق عليها هذا الفلتر

ثم نذهب الي قائمة edit نختار منها
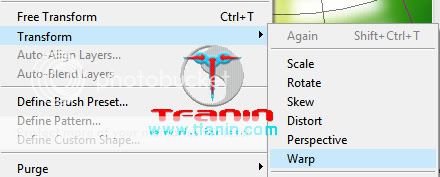
ثم نختار arc من wrap list

14- نضيف لاير جديدة ولنسميها blacklight
نضغط الان علي لاير apple لتحديدها ثم نملئ التحديد باللون الابيض
نتاكد من تحديد Marquee tool ثم نحركها 10 pixels اتجاه اليسار باستخدام
السهم اليسار من لوحه المفاتيح ثم اضغط delete

نضغط الان علي لاير apple لتحديدها ثم نملئ التحديد باللون الابيض
نتاكد من تحديد Marquee tool ثم نحركها 10 pixels اتجاه اليسار باستخدام
السهم اليسار من لوحه المفاتيح ثم اضغط delete

نضغط مرة اخرى علي لاير apple لتحديدها ثم نطبق عليها هذا الفلتر
Filter > Blur > Gaussian Blur
Radius = 7 pixels

Filter > Blur > Gaussian Blur
Radius = 7 pixels

ثم امسح الجزء السفلي من لاير black light كما موضح في الصورة
15- نضيف لاير جديدة ولنسميها stalk او الساق ثم نستخدم pen tool لرسم منحي ساق التفاحة
ثم نذهب الي brush tool ثم نتبع مثل ما في هذه الصورة

ثم نذهب الي brush tool ثم نتبع مثل ما في هذه الصورة

نستخدم Rectangular Marquee Tool مع الضغط علي مفتاح shift لعمل تحديد علي الجزء العلوى من الساق ثم نذهب الي قائمه select ونختار inverse ثم اضغط delete لحذف الجزء السفلي
16- نضيف لاير جديد ولنسميه Stalk Highlight
ثم نستخدم Brush Tool وحدد Master Diameter = 5 pixels
ثم حدد Foreground Color الي اللون الابيض
اذهب الان الي path palette وتاكد من اختيار stalk layer او طبقه الساق
ثم اختار stroke path

ثم نستخدم Brush Tool وحدد Master Diameter = 5 pixels
ثم حدد Foreground Color الي اللون الابيض
اذهب الان الي path palette وتاكد من اختيار stalk layer او طبقه الساق
ثم اختار stroke path

نضغط علي stalk layer لتحديد اللاير ثم نطبق هذا الفلتر
Filter > Blur > Gaussian Blur
Radius = 1 pixel
layer opacity = 40%
كما بالشكل

Filter > Blur > Gaussian Blur
Radius = 1 pixel
layer opacity = 40%
كما بالشكل

17- نضيف لاير جديدة ولنسميها stalk shadow
نستخدم Rectangular Marquee Tool لعمل تحديد ثم املئه باللون الاسود كما بالشكل

ثم نذهب لقائمة edit ونختار
Edit > Transform > Perspective
ثم نعدل القيم كما بالشكل


ثم نطبق هذا الفلتر
Filter > Blur > Gaussian Blur
Radius = 7 pixels
ثم استخدم Eraser Tool لحذف الجزء العلوى من ظل الساق لتصبح هكذا

نضغط علي لاير D لتحديدها ثم استخدام Rectangular Marquee Tool لعمل تحديد كامل حول الجزء العلوى من ظل الساق مع الضغط علي مفتاح Shift
نذهب الي قائمة Select ونختار Inverse ثم نضغط Delete
ونحدد Layer Opacity الي 60%

18- نبدأ الان في اضافه اللمسات الاخيرة قبل دمج جميع الطبقات
فنقوم بملئ background بدرجة هذا اللون 004400 #
ثم تعديل opacity لهذه الليرز
Highlight layer = 85%
Yellow layer = 35%
Red layer= 85%
D Shadow layer = 95%
Backlight layer = 60%
Reflection layer= 55%
ثم اضافه هذه المؤثرات علي لاير Apple


ثم هذه المؤثرات علي لاير Dots
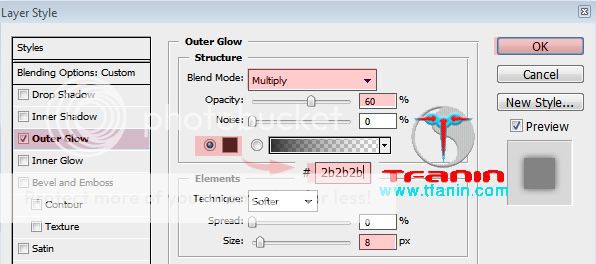
لتصبح هكذا

نضيف جميع الايرز في Group ما عدا لاير Background ونسميه apple
نضيف الان لاير جديدة تحت Group apple ونسميها shadow
نستخدم Elliptical Marquee Tool ونعمل تحديد كما في الصورة

ثم نطبق هذا الفلتر
Filter > Blur > Gaussian Blur
Radius = 40 pixels
لتصبح هكذا

20- نضيف لاير جديد فوق لاير Background ونسميها Light
ثم نستخدم Elliptical Marquee Tool كما موضح بالشكل
ونطبق هذا الفلتر
Filter > Blur > Gaussian Blur
Radius =75 pixels

21- اصبحت الان الرسمة جاهزة ولكن نضيف عليها بعض التعديلات حتي يكون دورانها مثل شكل التفاحة الحقيقيه وذلك من خلال
Edit > Transform > Warp and distort

تلاحظ عند اطراف التفاحه بعض التعرجات نتيجة للخطوة السابقه وللتخلص منها
نذهب الي
Select > Modify > Feather
Radius =1 pixel
ثم نذهب الي
Select > Inverse
واضغط delete كذا مرة حتي تزول هذه التعرجات
ويصبح شكلها النهائي

و بهذا نكون انتهينا .. تحياتى
منقول

ثم نذهب لقائمة edit ونختار
Edit > Transform > Perspective
ثم نعدل القيم كما بالشكل


ثم نطبق هذا الفلتر
Filter > Blur > Gaussian Blur
Radius = 7 pixels
ثم استخدم Eraser Tool لحذف الجزء العلوى من ظل الساق لتصبح هكذا

نضغط علي لاير D لتحديدها ثم استخدام Rectangular Marquee Tool لعمل تحديد كامل حول الجزء العلوى من ظل الساق مع الضغط علي مفتاح Shift
نذهب الي قائمة Select ونختار Inverse ثم نضغط Delete
ونحدد Layer Opacity الي 60%

18- نبدأ الان في اضافه اللمسات الاخيرة قبل دمج جميع الطبقات
فنقوم بملئ background بدرجة هذا اللون 004400 #
ثم تعديل opacity لهذه الليرز
Highlight layer = 85%
Yellow layer = 35%
Red layer= 85%
D Shadow layer = 95%
Backlight layer = 60%
Reflection layer= 55%
ثم اضافه هذه المؤثرات علي لاير Apple


ثم هذه المؤثرات علي لاير Dots
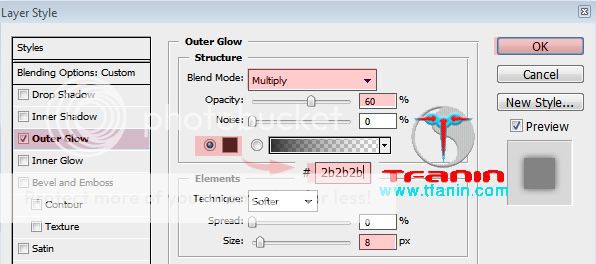
لتصبح هكذا

نضيف جميع الايرز في Group ما عدا لاير Background ونسميه apple
نضيف الان لاير جديدة تحت Group apple ونسميها shadow
نستخدم Elliptical Marquee Tool ونعمل تحديد كما في الصورة

ثم نطبق هذا الفلتر
Filter > Blur > Gaussian Blur
Radius = 40 pixels
لتصبح هكذا

20- نضيف لاير جديد فوق لاير Background ونسميها Light
ثم نستخدم Elliptical Marquee Tool كما موضح بالشكل
ونطبق هذا الفلتر
Filter > Blur > Gaussian Blur
Radius =75 pixels

21- اصبحت الان الرسمة جاهزة ولكن نضيف عليها بعض التعديلات حتي يكون دورانها مثل شكل التفاحة الحقيقيه وذلك من خلال
Edit > Transform > Warp and distort

تلاحظ عند اطراف التفاحه بعض التعرجات نتيجة للخطوة السابقه وللتخلص منها
نذهب الي
Select > Modify > Feather
Radius =1 pixel
ثم نذهب الي
Select > Inverse
واضغط delete كذا مرة حتي تزول هذه التعرجات
ويصبح شكلها النهائي

و بهذا نكون انتهينا .. تحياتى
منقول
























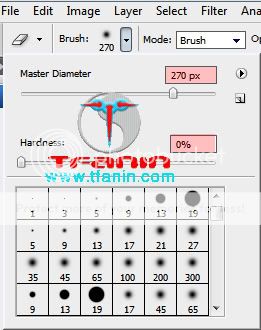

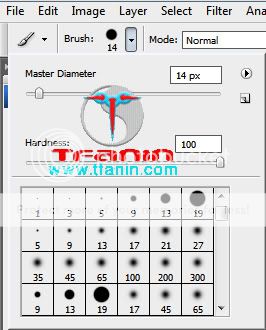




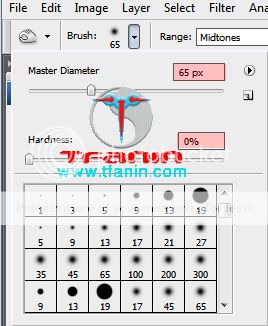




0 التعليقات ::
إرسال تعليق